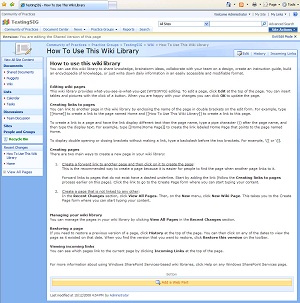 My team has been using SharePoint as a document repository and collaboration tool. We are required, as are many application support groups, to deliver and maintain documentation that covers standardization, maintenance, enhancements, and change control or release management. From past experience I’ve seen content management systems grow and devour what it was initially implemented to do. With that, I’m not saying SharePoint is built to be a document dumping ground but it’s very easy to turn it into one. If you’re like me and are tired of saving doc after doc, creating tables of content, linking and referencing each doc, you may want to create a wiki. Why a wiki? With a wiki, all members of the site can truly collaborate on content without emailing docs back and forth. It’s truely ‘live’. Wiki’s save your history so you can always roll back to previous versions of your pages. Creating a wiki in SharePoint is really simple and if you need some assistance, just talk to your site admin.
My team has been using SharePoint as a document repository and collaboration tool. We are required, as are many application support groups, to deliver and maintain documentation that covers standardization, maintenance, enhancements, and change control or release management. From past experience I’ve seen content management systems grow and devour what it was initially implemented to do. With that, I’m not saying SharePoint is built to be a document dumping ground but it’s very easy to turn it into one. If you’re like me and are tired of saving doc after doc, creating tables of content, linking and referencing each doc, you may want to create a wiki. Why a wiki? With a wiki, all members of the site can truly collaborate on content without emailing docs back and forth. It’s truely ‘live’. Wiki’s save your history so you can always roll back to previous versions of your pages. Creating a wiki in SharePoint is really simple and if you need some assistance, just talk to your site admin.
The first day I had our wiki up and running I demo’d my idea to our technical lead. Just that same week we met to discuss and review a set of docs we had to finalize for a new application that our group was supporting. It took us about three hours I would say to each write Word docs, review them together offline, revise, and update them. When he saw the wiki, read the identical content, and edited one of my pages within two minutes he was sold. I even surprised myself. The more I kept building out the wiki content, the more I realized how much time this was going to save our team and how it would improve our repository organization habbits.
There’s not alot to explain if you have any experience at all with HTML or web based document management. The only thing you need to know is in order to create new pages or link to existing pages, the following characters are required [[ ]]. For the home page I created a custom graphic or logo, then added a general wiki description and what its purpose is for our site, followed by a table of contents representing our applications. Below is an example on how to link to a specific file and/or and alias of the file.
Example List
[[Demo Link 1]]
[[Demo-Link-2|Demonstration #2]]
[[Demo Link 3]]
- Demo Link 1 will link us to a file named Demo Link 1 as well as a page titled Demo Link 1.
- Demo-Link-2 will link us to a file named Demo-Link-2 but a page titled Demonstration #2.
- Demo Link 3 is underlined and the page to hold the wiki content hasn’t been created yet. Once clicked, the editor/page creator opens up to begin typing or pasting in from Word or whatever writing program you choose.
There’s really nothing to it if you want to get your hands dirty using a wiki in SharePoint. If you’ve got a document control and organaztion problem like me, I recommend you consider it or at least look into it if the technology is available to you.
The following links and videos may also add guidance in how to use a SharePoint wiki and how it might help you.
